Dale Internet a tu PC/laptop de manera fácil (Windows)

El acceso a Internet es una de las principales ventajas que ofrecen los equipos informáticos como los teléfonos móviles, PCs, laptops y tablets. Esto permite que los usuarios mantengan comunicación con el mundo exterior, accedan a contenido de entretenimiento y reciban información actualizada sobre temas de interés.
Los beneficios de darle internet a tu PC van desde una mejor productividad hasta un mayor nivel de seguridad. Conectarse a Internet le ofrece al usuario la posibilidad de realizar trabajos, compartir archivos y disfrutar del contenido multimedia disponible en la web. Además, también puede ofrecer mayor seguridad para su equipo al tener acceso a éste.
Hoy te quiero enseñar cómo puedes darle acceso a tu PC usando tu dispositivo móvil, específicamente mediante una conexión cableada, ya que, usando ésta, a diferencia de conexiones inalámbricas, ahorras una gran cantidad de datos y disfrutas de un uso extremo sin preocupaciones.
- Paso 1: Activa los datos móviles de tu teléfono celular y dirígete a ajustes, en redes, activa la opción Módem USB que se encuentra en la sección Módem y punto de acceso después de haber conectado tu móvil a tu laptop ya encendida.
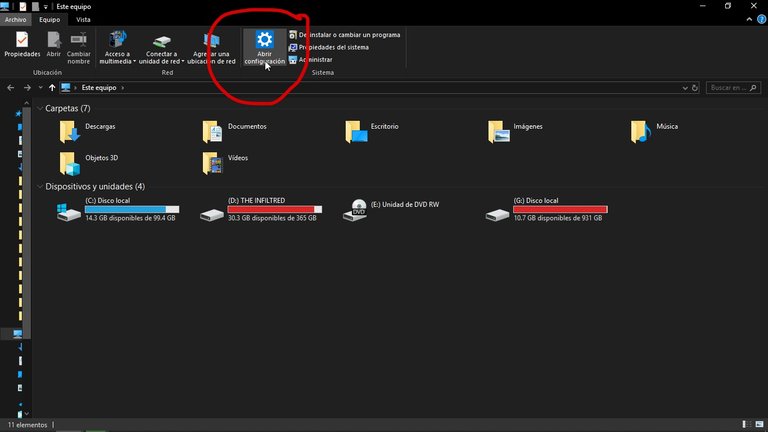
- Paso 2: Dirígete en tu PC al panel Abrir Configuración que es accesible en la vista principal de tu Equipo.
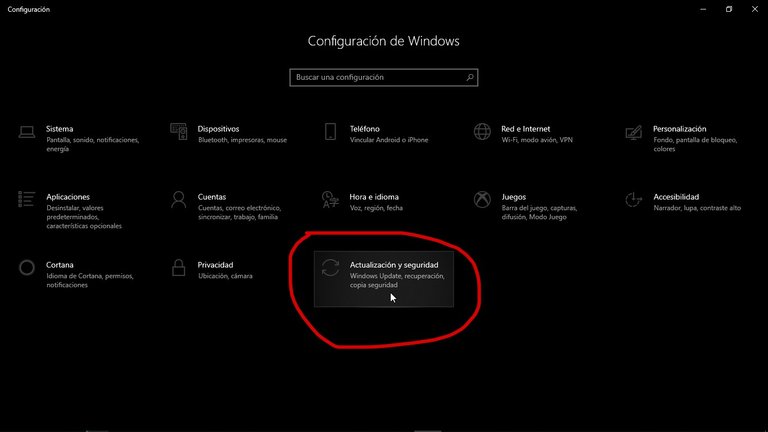
- Paso 3: Toca Actualización y seguridad.
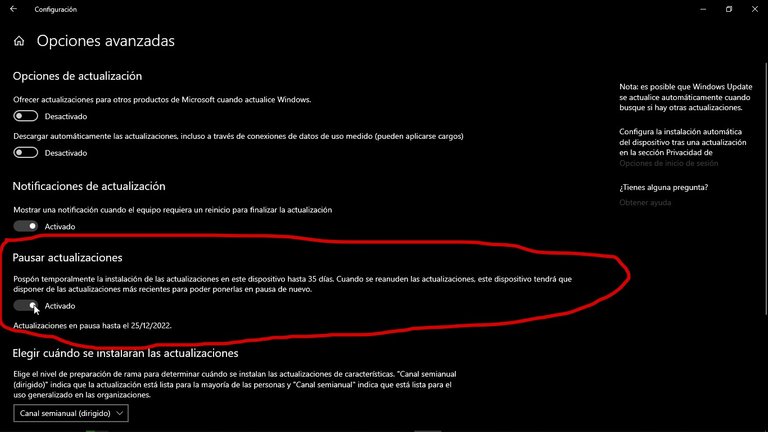
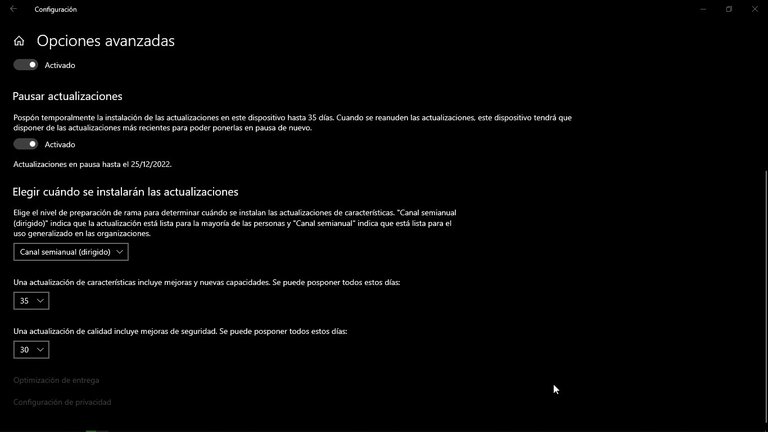
- Paso 4: Dirígete a Opciones avanzadas y coloca las opciones que se te muestran como las ves en la imagen. (IMPORTANTE DESTACAR QUE PARA QUE WINDOWS NO SE ACTUALICE NECESITAS Pausar actualizaciones Y EVITAR QUE ÉSTE CONSUMA MÁS DATOS).
(Elegir cuándo se instalarán las actualizaciones es necesario sólo para retrasar lo más necesario posible cualquier actualización del sistema en un máximo de 30 y 35 días, ya sea para un sólo usuario o todos).
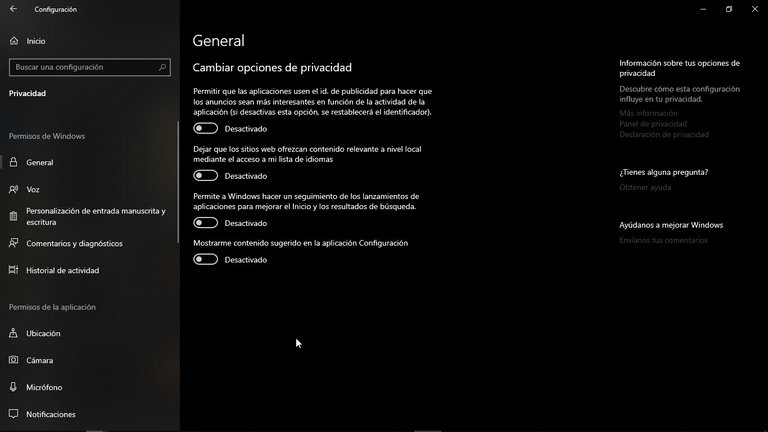
- Paso 5: Ir a Opciones de privacidad y deshabilitar todas.
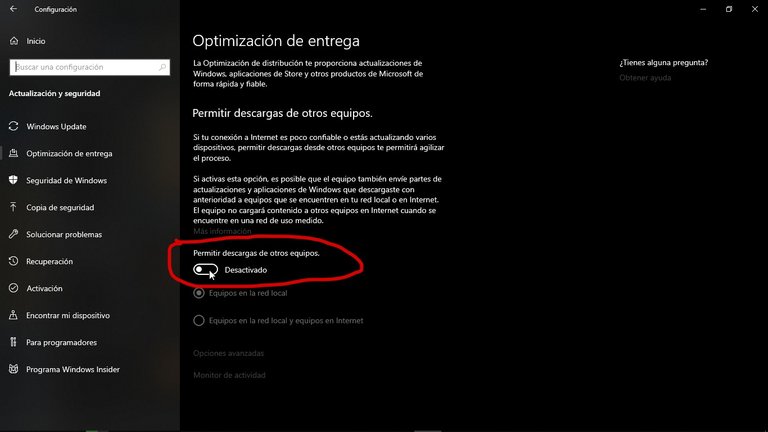
- Paso 6: Dirigirte a Optimización de entrega y colocar las opciones tal cual la imagen para evitar las descargas frecuentes de información.
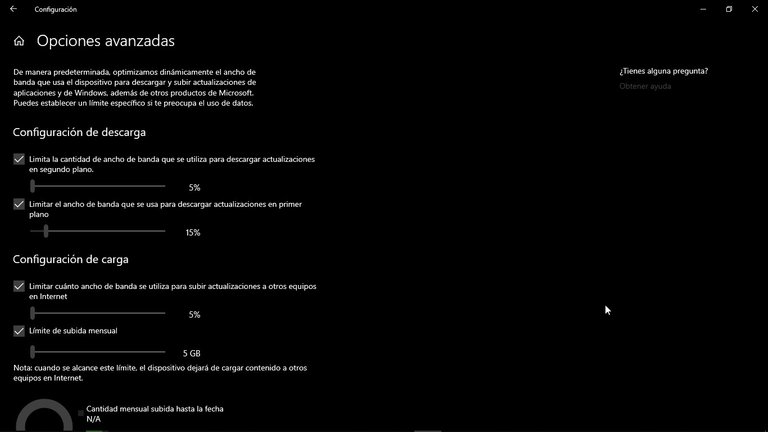
- Paso 7: En opciones avanzadas utilizar estos parámetros. (Estos siginifican que mientras más bajos sean: menos ancho de banda tu PC utilizará para primer y segundo plano, puedes incrementarla, pero no recomiendo que pase de un 10% si lo que quieres es llegar a al menos una semana con datos).
En monitoreo de actividad puedes comprobar el uso de datos cada vez que tu PC se conecte a Internet. Puedes cambiar las horas activas en el inicio de las configuraciones para imposibilitar la actualización e instalación de paquetes en ciertos horarios.
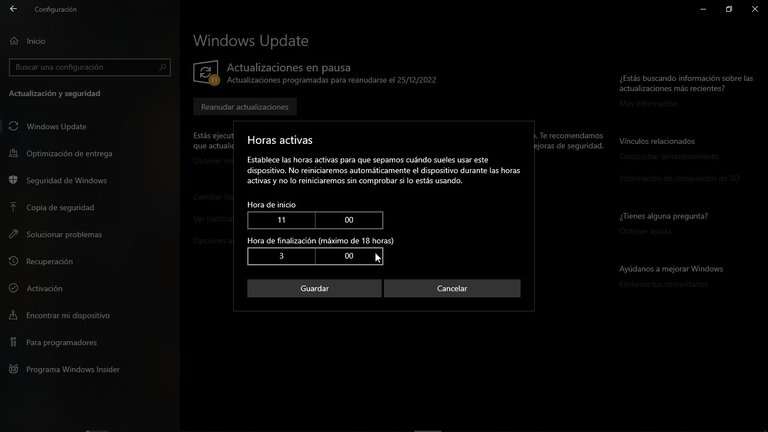
Aún así, si tu PC no logra conectarse a Internet, llégate a los ajustes de red tocando click derecho en el botón de Red que se encuentra en la sección inferior derecha de la barra de tareas y en la opción Proxy asegúrate de que la opción Usar servidor proxy esté desmarcada y no usar tampoco ningún script de configuración.
Dicho esto, estarás list@ para usar tu PC con una conexión a Internet para tus operaciones y trabajo remoto. La verdad, es bastante cómodo el trabajo usando esta modalidad, ya que puedes entre varias ventajas, ahorrar carga del celular, a la vez que usas sus mismos datos, a una velocidad mayor optimizando también la utilización del fluido eléctrico.
Esta es la Parte l de lll, así que en el próximo post te estaré diciendo cómo puedes evitar que aquellas aplicaciones que no deberían conectarse a Internet por muchos motivos, no lo hagan. Gracias por tu lectura y hasta la próxima 😃
Capturas a mi PC
Imagen principal hecha en Canva
https://twitter.com/1510327405214322694/status/1617900304028274695
https://twitter.com/1528079450470072320/status/1617984186031439872
The rewards earned on this comment will go directly to the people( @nanixxx, @hive-145537 ) sharing the post on Twitter as long as they are registered with @poshtoken. Sign up at https://hiveposh.com.
Interesante propuesta, Gracias por compartir ☺️